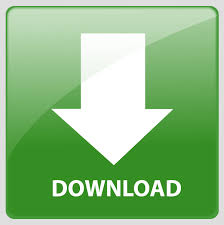
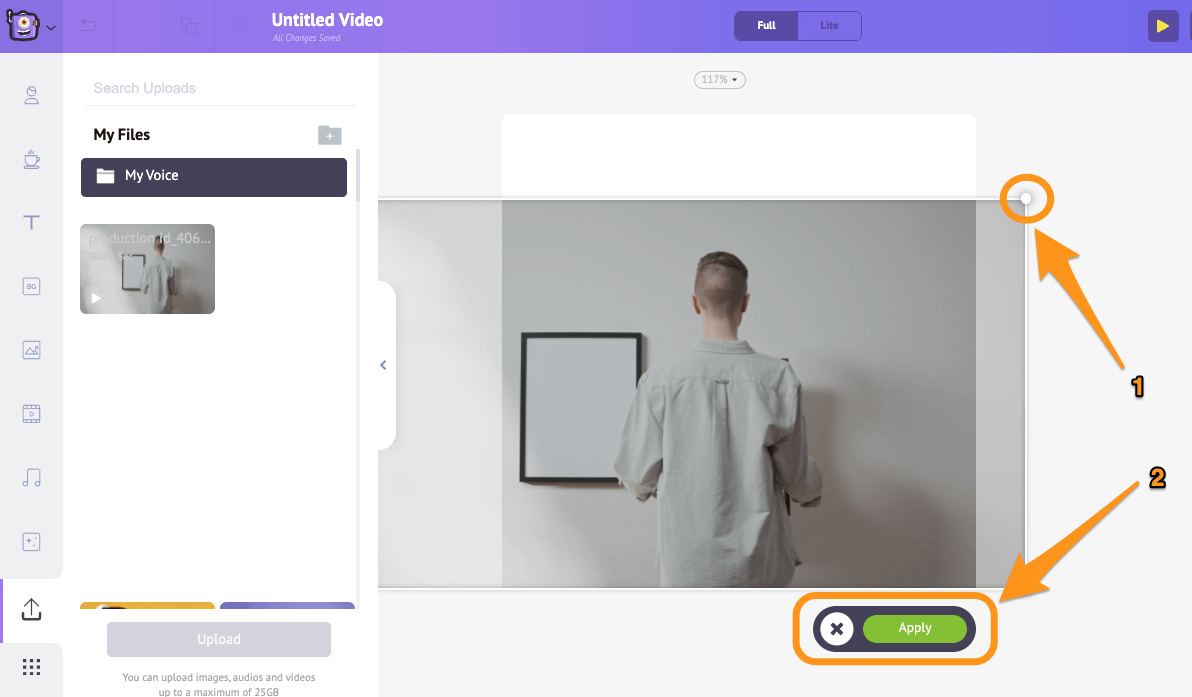
- #HOW TO CROP A VIDEO IN PREMIERE PRO 2020 HOW TO#
- #HOW TO CROP A VIDEO IN PREMIERE PRO 2020 SOFTWARE#
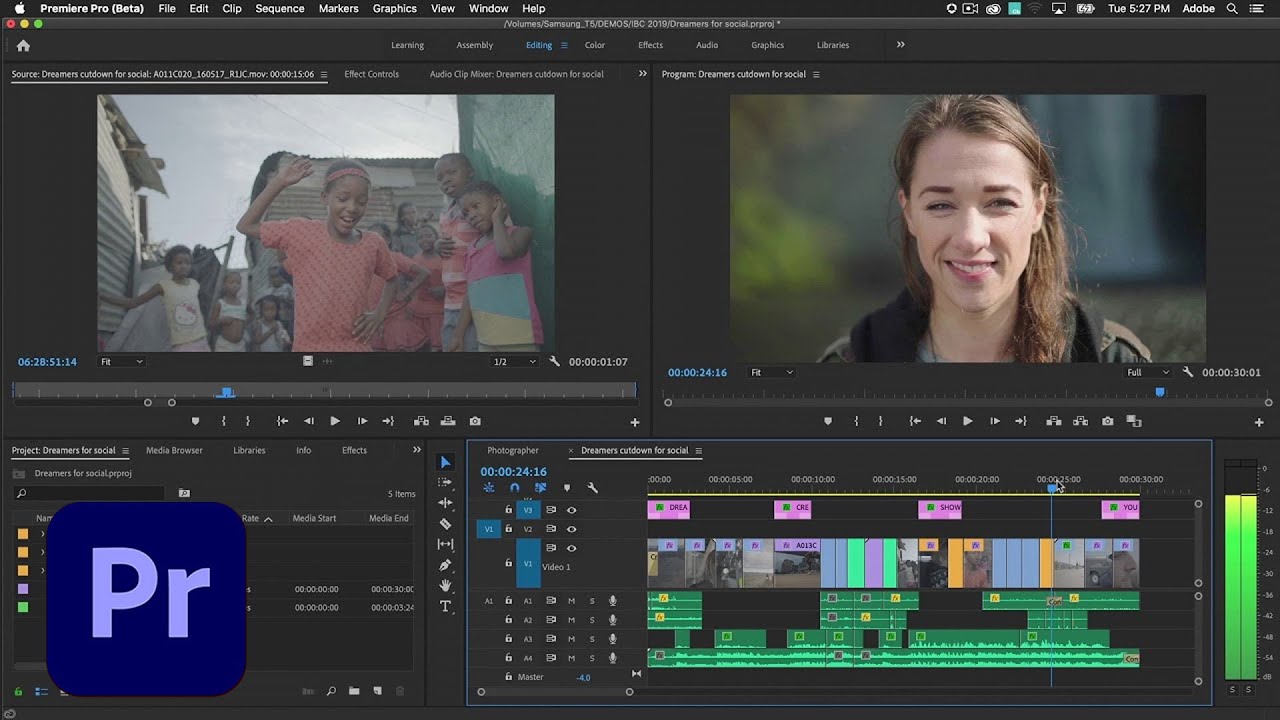
Instead, you’d want to give Animaker’s Crop Video Tool a shot.
#HOW TO CROP A VIDEO IN PREMIERE PRO 2020 SOFTWARE#
If you’re a web content creator or you’re merely looking to crop your video, it would be counterproductive to use a professional video editing software like Adobe Premiere Pro as it has a super steep learning curve. Part 2: A Much Easier Way to Crop Your Video Drag the values beside Position or Scale to adjust them. If you want to zoom or reposition your video, under the Effects Control tab, go to Video Effects > Motion > Position or Scale. To use the slider, click on the dropdown arrow to reveal the slider and drag the slider to adjust the area you want to crop. To use percentages to crop your video, simply click on the percentage value (0% initially) in blue text beside the side you want to crop and enter your own value. Simply click and drag the handles around the corners or sides of the box to crop your video. Using the cropping box is the easiest way to crop your video. There are three ways to crop a video: you can use percentages, sliders, or the cropping box to adjust how much you want to crop from each side of the video (left, right, top, and bottom). Once you add the crop effect to the video, controls to adjust this effect appear under the Effect Controls tab. Now double-click on the Crop option to add the crop effect to the video. Then go to Video Effects > Transform > Crop. Navigate to the Effects tab in the Project panel. From the timeline, click on the video to select it. You’ll need to select the video before you can add the crop effect to it. To add the video to the timeline, simply drag and drop it onto the timeline. The imported video should now appear in the Project panel. Go to File > Import, then select the video and click Open. Here are the steps to crop a video using Adobe Premiere Pro:įirst, start a new project.
#HOW TO CROP A VIDEO IN PREMIERE PRO 2020 HOW TO#
If you’d rather explore a simpler way to crop your video, jump to this section ↓ where we show you how to crop a video using a simple video cropping tool. It takes several steps just to find the tool in its hard-to-navigate interface. Using Adobe Premiere Pro to crop a video is not for the faint of heart. Part 1: How to Crop a Video in Adobe Premiere Pro In this article, we’ll show you how to crop a video using Adobe Premiere Pro with step-by-step instructions and pictures.Īs a bonus, we’ll also show you how you can use Animaker’s video editor to crop a video online using Safari or Chrome on your computer. Discover how to make a frame-by-frame animation.Īre you a current student? See how you can save over 60%.Looking to crop a video in Premiere Pro ? If you’re looking to make a GIF out of illustrations instead of a video clip, you probably want to try making it in Photoshop.

For this reason, you might notice some pixel “speckling.” GIFs can only include so many colors, which results in a simplified version of the clip. Go to File > Export Media and set the format to “animated GIF.” Name the file whatever you would like, press “export,” and you’re done! You might notice that the quality of the video is significantly reduced. The ideal length for a GIF is 5-10 seconds. You might as well delete the audio layer of your video as well, since it won’t be used. Remember, GIFs don’t include audio, so any sound in your video will not play. You can also click any empty space before your clip and get rid of that by pressing your computer’s delete key. Once you have your clip selected, delete the extra pieces of video. Use the razor tool in the toolbar to cut your clip at the beginning and endpoints. To keep the file size small, use a clip that’s less than 20 seconds. You can use whatever dimensions you would like, but the most common ones for a GIF are 640 x 360. With the editing mode set to “custom,” set the frame rate to 15 frames per second.
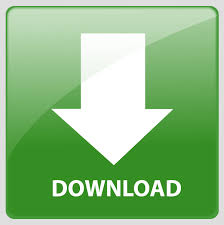

 0 kommentar(er)
0 kommentar(er)
